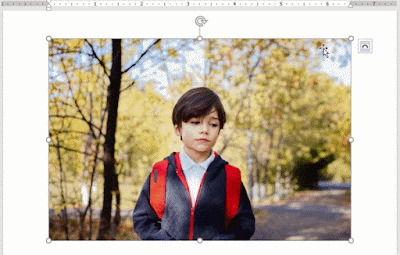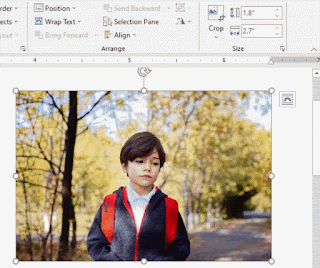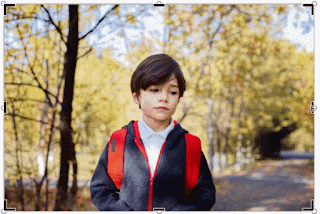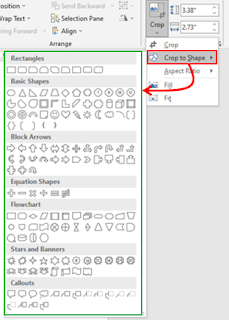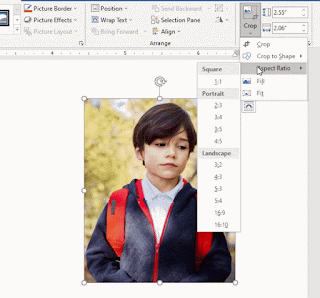MS Word 2016 के इस अध्याय में Insert Tab के अंतर्गत Illustrations Block आज आप सीखेंगे। Picture Insert करना, Resize करना तथा Rotate करना।
 |
| How to Insert picture and Resize |
How to Insert a Picture in Word in Hindi
एम एस वर्ड 2016 में पिक्चर इंसर्ट करने के लिए Menu Bar में दिख रहें। Insert Tab पर क्लिक करें, अब उसके Ribbon में दिख रहे ऑप्शन में से Pictures पर क्लिक करें।
- अब जिस भी Location पर आपने Picture रखी हुई है उस Location पर जाए।
- अब आपके कम्प्यूटर में जिस भी Location पर पिक्चर हो वो आप सेलेक्ट कर लें। अब चूंकि हमारे कम्प्यूटर में Pictures Folder में Image हैं, तो हम उपर दिखाई दे रहे पिक्चर में से कोई एक Picture सेलेक्ट करके Insert पर क्लिक कर रहे हैं।
- ये देखिए Picture Insert हो गई हैं।
- आप देखेंगे कि जैसे ही Picture Insert हुई।
- उपर Menu Bar में अपने आप Format Option खुल गया हैं।
- इस ऑप्शन के Ribbon में दिख रहे अन्य फ़िचर के बार में आपको अगले कुछ पोस्ट में बताएंगे।
- अभी पिक्चर को रिसाइज करके देखते हैं।
How do you resize pictures in Word?|
आप वर्ड में चित्रों का आकार कैसे बदलते हैं?
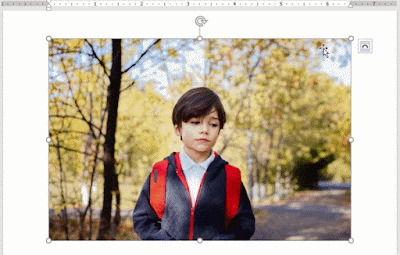 |
| Resize Pictures |
- Picture को select करने के बाद जब हम उसके Corner या Edges पर माउस ले जाते हैं। तो Arrow का Shape change होकर Dabble sided Arrow दिखने लगता हैं।
- Picture के कॉर्नर पर माउस ले जाकर उसे प्रेस करके अंदर की तरफ Drag करें। ये देखिए पिक्चर छोटी हो गई हैं।
- इसी तरह आप पिक्चर को अपने अनुसार कोई भी साइज दे सकते हैं।
 |
| Resize Pictures |
- हम इसे Drag करके बाहर की तरफ लेते है, तो पिक्चर बडी होगी।
- इसके अलावा आप चाहे तो Ribbon की सहायता से Image को छोटा या बडा कर सकते हैं।
- यहा पर Format Ribbon के Last में Size Option दिखाइ पडेगा।
 |
| size |
- यहा से आप image की Height or Width को घटाया और बढा सकते हैं।
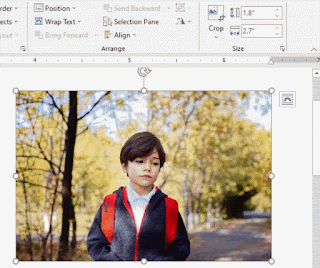 |
| Size |
- Up Arrow से साइज पढ़ेगी और Down Arrow से साइज कम होगी।
- यहा पर एक चीज का ध्यान रखे कि यहा पर Height बढाएंगे, तो Width भी बढेगी। या Width बढाएंगे तो Height भी अपने आप बढती जाएंगी।
- अगर आपको किसी Picture में केवल Height ही बढानी है या फिर केवल Width (चौडाई) ही बढानी है तो वो आप mouse से Drag करके कर सकते हैं।
- अगर आपको चौडाई बढानी है। तो उसके लिए Vertical लाइन के बीच में जो Circle बना हैं। उस पर Mouse Click करके उसे Right में बढाए।
- अब इसकी चौडाई बढ गई हैं। इसी तरह से चौडाई कम भी कर सकते हैं।
MS Word में किसी Picture को Crop कैसे करें?
- Shap Width or Shap Height ऑप्शन के पास Crop Button दिखेगा।
- उसी पर एक निचे Drop Down Arrow हैं। हम उस पर क्लिक करते हैं।
- Drop Down Menu में से Crop सेलेक्ट कर दें।
- उस पर क्लिक करने पर ये देखिए इमेज के edges पर ब्लैक कलर का Selection आ गया हैं।
- अब आपको इमेज को जैसे crop करना है। मतलब काटना हैं माउस से क्लिक करके वहा तक Drag किजिए। जितना पार्ट काट कर हटाना है, उतने पार्ट को सेलेक्ट करके फिर बाहर क्लिक कर दें।
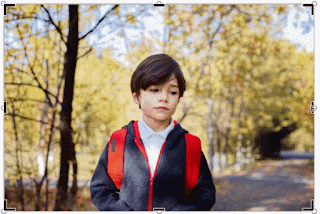 |
| crop |
- Crop एक Drop down Menu में कुछ और ऑप्शन है जैसे-
Crop to Shape:
- जैसे ही हम इस ऑप्शन पर गए।
- तो यहा पर कई सारे shapes की List ऑपन हो गई हैं।
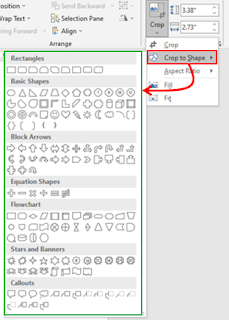 |
| crop to shape |
- इसमे से जो भी Shape चुनेंगे। हमारी ये पिक्चर उस शेप के अंदर आ जाएगी।
 |
| crop to shape |
- वो शेप चुनते ही हमारी जो Selected Image थी वो चुने हुए शेप के अंदर आ गई हैं।
Aspect Ratio
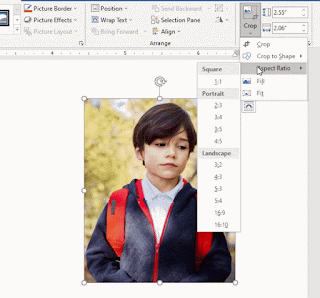
- इसके अंतर्गत जो पिक्चर crop होगी वो यहा पर जो लिस्ट खुली है उसके हिसाब से होगी। जैसे- अगर आप 1:1 Ratio पर क्लिक करते हैं। तो पिक्चर square आएगी।
- अगर पिक्चर को हम Portrait Size में चाहते है तो उसके लिए ये अलग अलग Ratio दिये हुए हैं। इनमे से आप कोई भी चुन सकते हैं। हमने 2:3 लिया। तो पिक्चर Portrait Style में आई हैं। यानि ये Vertical हैं।
- अगर ये पिक्चर आप horizontal style में चाहते है तो उसके लिए हम चुन लेंगे। Landscape. Landscape में भी हमारे पास अलग अलग Ratio है। इसमे से जो भी Ratio चाहे वो चुन सकते हैं।
Picture Rotate करना?
 |
| Picture Rotate |
- जब आप Picture को सेलेक्ट करते है, तो उपर आपको एक Round Shape का Arrow नजर आ रहा होगा।
- इस पर क्लिक करके आप पिक्चर को clock wise या anti-clock wise घुमा साकते हैं।
Picture को Rotate करने के लिए Format option के तहत Ribbon में भी आपको एक ऑप्शन मिलता है। इसकी मदद से भी आप Picture को rotate कर सकते है। पर इसकी मदद से जब आप पिक्चर को रोटेट करेंगे। तो वो 90 Degree एक angle से होगा।
- हमने Drop Down Menu पर जब क्लिक किया तो ये सिधे right side में 90o Angle पर Rotate हो गया हैं, उसी तरह से आप पिक्चर को left में 90o Angle पर Rotate करना हो तो आप वो भी कर सकते हैं। और इसको अगर आपको Vertical or Horizontal करना हो तो वो भी आप कर सकते हैं।
इस पोस्ट में हमने आपको बताया कि किसी भी Document में
Insert Tab के अंतर्गत
Illustrations Block के तहत Picture Insert करना,
Resize करना तथा
Rotate करना।
Sort, Repeat header Rows, Convert to Text ऑप्शन का उपयोग करना।
अगर हमारी ये पोस्ट पसंद आये तो इसे Comment करें, और अन्य लोगो के साथ इसे Share करें और MS Word की नई - नई जानकारी के लिए हमारे Facebook Page, Telegram को Like 👍 करें।