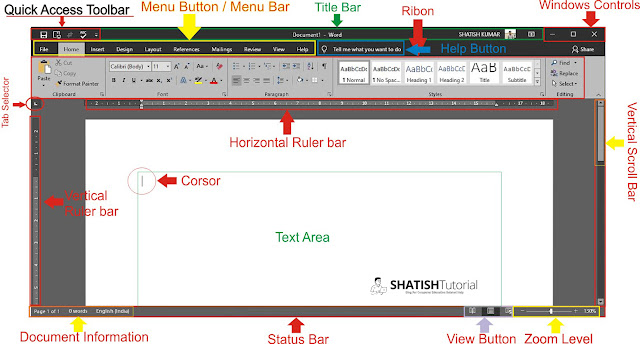MS Word 2016 के इस अध्याय में आज आप सीखेंगे। MS Word 2016 User Interface.
Word 2016 User Interface
Introduction to MS Word Element with Tools
Quick Access Toolbar
Microsoft office button के next button पर उपस्थित टूलबार को Quick Access Toolbar कहते हैं इस Toolbar का उपयोग बार-बार use किये गये command को access करने में किया जाता हैं। by default Save, Undo और Redo Appear on the quick Access toolbar पर दिखाई देते हैं।
Title Bar
यह Tool bar Document में सबसे ऊपर प्रदर्शित होती है। इसमें वर्तमान में खुले हुये डाक्यूमेंट का नाम एवं साॅफ्टवेयर का नाम दांयी तरफ प्रदर्शित होता है। इसमें Right Side Control button होते है। जिसमें हम Document को Minimize, Maximize, Restore और Document को बंद कर सकते है।
Ribbon Tab
Ribbon Word विंडो का एक और भाग है. यह Title Bar से नीचे होता है. इस पाठ मे दिखाई गई word विंडो में लाल रंग का हिस्सा ही ribbon है. इस WordPad tab (जो विकल्प menu bar में होते है) के विकल्पों को दिखाया जाता है.
Windows Controls
Windows Controls की मदद से हम अपने Word Document को Minimize, Maximize, Restore और Close कर सकते हैं।
Ruler
Ruler Bar MS word विंडो में Text Area के बिल्कुल ऊपर होती है. इससे हमें Page Margin का पता चलता है. MS word Document को बनाने से पहले या बाद में जितना Page Margin किया जाता है. उतना Margin दिखाने के लिए Ruler Bar में दोनों तरफ यानि दांए तथा बांए तरफ Ruler लग जाता है. फिर जो Text लिखा जाता है. वह इनसे बाहर नही जाता है.
- View Tab -- Show/Hide Group -- Ruler
Text Area
Ruler के ठीक नीचे स्थित बडे भाग को text area कहते है। इस Text Area में हम Document को लिख सकते हैं। upper-left corner पर उपस्थित Blinking (लिप-छिप करती हुई) Vertical Line को cursor कहते है। यह insert point को बताता है। जैसे ही आप text लिखते है तो वह cursor location पर दिखाई देता है cursor के next स्थित Horizontal line, Document के अंत को बताती है।
Vertical & Horizontal Scroll Bar
Vertical and Horizontal Scroll Bar के द्वारा हम Windows के चारो तरफ ऊपर व नीचे move कर सकते है। Vertical Scroll Bar, Screen में Right के साथ उपस्थित होती है। यदि आपके document की चैड़ाई Screen पर fit हो जाती है तो आपको Horizontal Scroll Bar दिखाई नही देगी।
Zoom Level
Zoom Level का इस्तेमाल पेज को अलग अलग Zoom Level पर देखने के लिए किया जाता हैं। एम. एस. वर्ड में By Default Size 100% होती हैं।
Document Information
Document View Group में Documents को अलग-अलग Styles में देखने से सम्बंधित commands होती हैं। इनके जरीए
आप एक Word Documents को Print करने से पहले या Publish करने से पहले उसे MS word में ही अलग-अलग तरीके
से देख सकते हैं। जैसे- Read Mode, Print Layout, Web Layout,
Outline, Draft.
Status Bar
Status bar windows के सबसे नीचे दिखाई देती है। और यह Document में use किए गए word की संख्या current page की सूचनाएं दिखाती है।