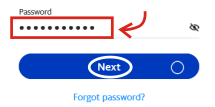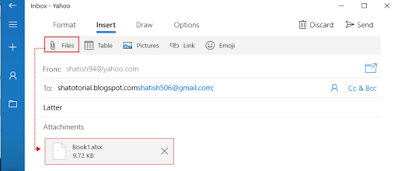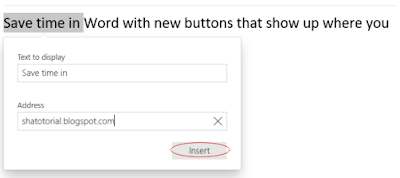Windows 10 के इस अध्याय में आज आप सीखेंगे Mail App का उपयोग करना।
How to Setup Email on Windows 10 Mail - विंडोज 10 मेल पर ईमेल सेटअप कैसे करें।
Mail Apps को open करने के लिए हम Start पर Click करेंगे। फिर Life at a Glance में Mail Apps पर Click करेंगे।
- Click करते ही आपकी Screen पर ये Page Open होगा। और
- Add Account पर Click करने पर ये Window Open होगी।
- अब इसके आगे की Process चाहे आप पहली बार App का इस्तेमाल करे या पुनः इस्तेमाल कर रहे हो Process Same ही रहता हैं।
- अब यहा पर हमारे पास अलग-अलग option है। हमारा Account इनमे से जिस पर भी बना हो हम वो Account Select कर सकते हैं।
- अतः हमारा Account Yahoo! पर बना हुआ है। इसलिए हम Yahoo! Select कर रहे हैं।
- अब यहा पर अपना Email ID डालकर Next पर Click करे देंगे।
- अब यहा पर Password डालकर Sing in पर Click करें।
- अब यहा पर निचे Allow पर Click कर दें।
- अब हमारा Mail Account Setup हो गया हैं।
अगर आपको कोई और Account Add करना हो तो आप Accounts पर Click करके ये Right Side पर Add Account वाला जो option है। उस पर Click करके पुरी प्रक्रिया जो हमने अभी बताई वापस दोहरा लें।
How to send Email from Mail Apps - Mail Apps से Email कैसे भेजते हैं।
अब इस App के जरिए हम अपनी Mail Check कर सकते है। अगर Mail भेजना हो तो उसके लिए New Mail पर Click करेंगे।
- ये देखिए ये Window Open हो गई है।
- To: इसमे आप जिस Mail करना चाहते है उसका Email id To में Type करें।
- Subject: उसके बाद Subject Type कर दे।
- Massage: अब यहा पर आप Massage Type कर दे।
- Format: इससे आप Bold, Italic, Underline, Bullet, Line Number, Heading इन सारे Option का प्रयोग कर सकते हैं। जैसा कि आप MS Word में करते हैं।
Mail Apps से Photo कैसे भेजे Send करें image/File/Document
File Attach
अगर आप Massage के साथ कोई File, Picture, Video Attach करना चाहते है तो उसके लिए Insert वाले Tab में जाए।
Draw Table
इसकी मदद Mail App में टेबल ड्रा कर सकते हैं जैसा कि आप MS Word में करते हैं। साथ ही साथ आप Table की Formatting भी कर सकते हैं।
Pictures
इस option की सहायता से Preview के साथ picture insert कर सकते हैं।
Link
अगर आपको Mail भेजते समय किसी भी Text में Link जोडना हो तो आप Link Option की सहयाता से Link को जोड सकते हैं।
Text में Link को जोड़ने के लिए सबसे पहले आप जिस भी Text में Link लगाना चाहते है। उसे Select करके Link Option पर Click कर देंगे। फिर Address के Box में Link को Past या Link को Type कर देंगे। उसके बाद Insert पर Click कर देने से Link Text में जुड़ जाता हैं।
पुरा Mail Draft हो जाने के बाद आप Send पर Click कर दें।
Mail Apps से Account को Delete करना।
Delete account इसकी सहायता से आप Mail Apps से अपना Account Delete कर सकते हैं।
- Account को Delete करने के लिए सबसे पहले Accounts पर क्लिक करें।
- Manage Accounts में Yahoo! पर क्लिक करेंगे।
- Delete Account पर करें।
- Delete Accounts पर क्लिक करते ही दोबारा से Delete पर क्लिक करें। अब ऐसा करते ही Mail Apps से आपका Account Remove हो जाएगा।