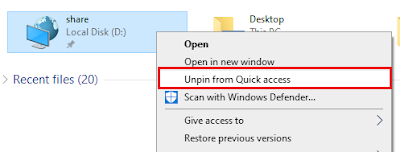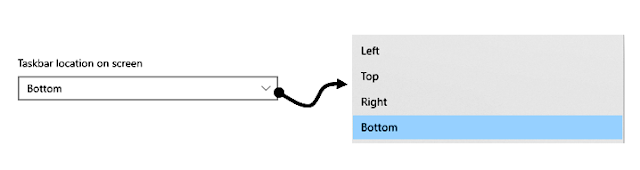Windows 10 के इस अध्याय में आज आप Taskbar के बारे में जानेंगे।
आप यहा देख सकते है सबसे निचे Black Color की पट्टी है। उसे Taskbar कहते हैं। यहा पर सबसे पहले है Start Menu और Search का Option जो कि हम पिचली पोस्ट में बता चुके हैं।
इसके आगे है Taskbar में Pin की हुई Apps Web browser, File Explore इत्यादि। यहा पर हम अपनी जरुरत के अनुसार Apps को pin कर सकते हैं। यहा पर हमे वो Apps Pin करने चाहिए जो रोज हमारे काम आते है।
Microsoft Edge
यहा पर आप देख रहे है एक E का चिन्ह है जो कि Microsoft Edge का हैं। ये Taskbar में By Default Pin रहता है और यदि हम इस पर क्लिक करते है तो देखिए Microsoft Edge यहा से Directly खुल जाता हैं।
हम इसकी सहायता से Internet का उपयोग कर सकते हैं। पर ध्यान रहे System पर Internet Connected होना चाहिए।
Microsoft Store
इसके बाद यहा पर Microsoft Store है। इसकी सहायता से आप Apps Download कर सकते हैं।
a ds
File Explorer
File Exploler पर Click करके इसको खोल कर आप इसे इस्तेमाल कर सकते हैं।
Quick Access में Folder Pin करना।
रोजना काम आने वाली Apps, Folder को यहा Pin कर देने से वो यहा Directly खुल जाएगी। यहा पर कोई File and Folder Pin करके बता देते हैं।
- उसके लिए हम Local Disk खोल ले और यहा से हमें वो फोल्डर चुनना है जो हमको पिन करना है। जैसे- हमे Share folder को Pin करना है तो उसके लिए हमे Share Folder को Select करके Right Click करें।
- अब यहा से Pin to Quick Access पर क्लिक करेंगे। अब आप निचे देखे सकते है वो हमारा Folder Pin हो गया हैं।
- अब आप जब भी File Explorer खोलेंगे तो आपको ये फोल्डर दिख जाएगा और आप यहा से Directly Open कर सकते हैं।
- अगर आप यहा से हटाना चाहते है यानी Unpin करना चाहते है तो उसके लिए इस पर Cursor रख कर Right Click करें।
- अब ऐसा करते ही वो फोल्डर यहा से हट जाएगा।
Taskbar में Apps को Pin करना।
यदि आपको कोई Apps को यहा Taskbar में Pin करना हो तो उसके लिए पहले हमको Start Button पर Click करके Apps खोल लेंगे। यहा से जो भी Apps Pin करना चाहते है उस पर हम Right Click करेंगे।
- मान लिया हमको Photoshop Pin करना है तो इस पर Corsor ले जा कर Right Click करें।
- More में जा करके Pin to Taskbar पर Click कर दें।
- अब आप निचे Taskbar में देख सकते है। Photoshop Pin हो गया हैं।
- अतः इसका icon यहा नजर आ रहा है और अब इस पर click करके इसे open सकते हैं। Taskbar में किसी भी Apps को Pin करने का एक और तरिका है कि आप उसे Drag करके Taskbar में Drop कर सकते हैं।
अब अगर हमे इनमे से कोई भी Apps Unpin करना हो तो वो भी हम कर सकते है। उसके लिए उस पर Corsor रख करके Right Click करें।
यहा पर Unpin From Taskbar का Option मिलता हैं। उस पर Click कर दें। और देखिए वो Apps Taskbar से हट जाएगी।
Taskbar Setting Windows 10
अगर आप Taskbar में कुछ Setting या changes करना चाहते है तो Taskbar पर कही पर Right Click करें।
- अब यहा से Properties पर क्लिक करें।
- Properties पर Click करते ही एक Dialog Box Open हो गया है। जिसमें changes करने के लिए कुछ Option हैं।
Lock the Taskbar
Automatically hide the taskbar in desktop mode
इस Option को On करने से Taskbar Auto Hide हो जाता हैं। Taskbar Hide करने वाला Option चुने होने पर भी अगर आपको कभी भी Taskbar देखने की जरुरत हो तो उसके लिए Mouse को निचे ले जाए तो ये आपको Taskbar फिर दिख जाएगा।
लेकिन ये उतने देर के लिए दिखेगा जब तक आप Mouse को यहा निचे रखेंगे। जैसे ही आप वापस उपर ले जाएंगे तो ये Taskbar फिर से Hide हो जाएगा।
अगर आप चाहते है Taskbar हमेशा देखता रहे तो उसके लिए Mouse को निचे ले जाकर Taskbar पर कही पर Right Click करें। फिर Properties पर क्लिक करें।
अब Automatically hide the taskbar in desktop mode जो On किया हुआ है उसको Off कर दें अब Taskbar वापस आ गया और अब ये नही हटेगा।
Use small taskbar buttons
मान लिजिए हम चाहते कि यहा निचे taskbar में जो सारे Buttons दिख रहे है वो छोटे हो जाए तो उसके लिए Use small taskbar buttons पर Click करेंगे।
Taskbar Location
अगर आप Taskbar की Location Change करना चाहते है तो वो भी कर सकते है यहा पर Taskbar Location Change करने का जो option है।
इस Menu में चार अलग अलग Option मिलते है। इस में से जो भी Option चाहिए। जैसे- अभी तो Taskbar Buttom पर है।
अगर आप टास्कबार को Right, Left or Top में चाहते है तो वो आप यहा से चुन सकते हैं।
दोस्तों हमे आशा है कि आप को समझ आ गया होगा और समझ नही आया हो तो Facebook, Instagram, और निचे comment करके पूछ सकते है।